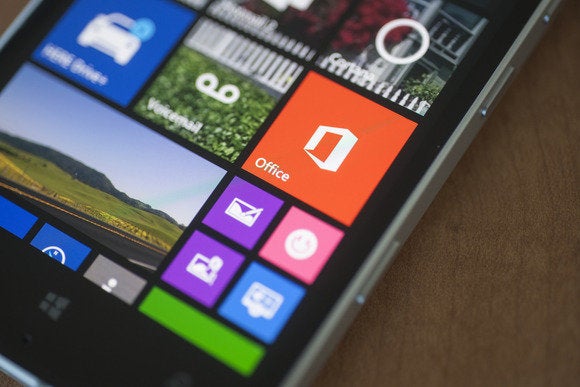Well, it's fair to say that the market for Windows tablets has come full circle. After consumers ignored the initial round of full-sized Windows tablets in 2012, Microsoft and its PC maker partners turned to mini-tablets, and we spent much of last year examining those devices. But now in 2014, the market has swung again, and consumers are looking for full-sized tablets. And if you're interested in a Windows device, you've got two terrific choices, the Lenovo ThinkPad 10 and the Dell Venue 11 Pro.
I've had both devices in-house for a while now, particularly the Dell, which embarrassingly dates back to February. But you can read my first reactions to each in Dell Venue 11 Pro First Impressions and Photos and Lenovo ThinkPad 10 First Impressions and Photos, respectively. If I could excuse my lateness on the Dell front, it's that Dell has since supplied a number of additional Venue 11 Pro accessories, in particular an excellent Dell Mobile Tablet Keyboard, which really moves that device into a more useful category. Lenovo likewise provides a killer keyboard and other accessories.
There's so much to say about these devices, it's kind of hard to know where to start. But the high-level view is this: Just as both companies' Windows-based mini-tablets previously established the baseline for what a good machine of that type should be, so too do these. And they compare to each other in the same way that the Dell Venue 8 Pro and Lenovo ThinkPad 8 do to each other as well. That is, while I feel that the Lenovo entry is ultimately of better quality, the lower price of the Dell unit makes it a better value for most people.
To see what I mean by that, check out my Dell Venue 8 Pro Review and Lenovo ThinkPad 8 Review, the latter of which was written about four months after the former and thus benefits from the comparison. The ThinkPad 8 utilizes higher-quality materials than the Dell and has a high-end, luxury vibe to it. But the Dell's utilitarian styling and low price will put it over the top for many. (It helps, too, that Lenovo no longer sells the ThinkPad 8 in the US for what I feel are still mysterious reasons.)
So now we've got the big brothers. How do they fare?
From a specifications perspective, they have much in common. The ThinkPad 10 sports a quad-core 1.59 GHz Atom Z3795 processor, while the Dell ships with a quad-core 1.46 GHz Intel Atom Z3770 processor; both are Bay Trail designs and perform similarly. Both of the review units came with 2 GB of RAM and 64 GB of onboard solid-state storage, though both offer various options for both at order time.
Both feature similar ports/expandability options, including one USB port (3.0 on the Dell, 2.0 on the ThinkPad), one mini-HDMI (for video-out), a microSD card reader, and a proprietary keyboard connector (though the ThinkPad connector can be used for a dock as well). Both feature dual cameras and modern Wi-Fi connectivity with Miracast compatibility. The ThinkPad offers a micro-SIM port for cellular broadband. The Dell uses micro-USB for charging, while the ThinkPad uses a new mini-ThinkPad power port, but the point here is that neither blocks the full-sized USB port, which is great.

ThinkPad 10 (top) and Venue 11 Pro (bottom)
And then there are the differences. Both feature absolutely gorgeous screens, but the Dell inches (ahem) ahead in my book with a bigger 10.8-inch design, compared to 10.1 on the ThinkPad. But both feature full HD resolutions--1920 x 1080 for the Dell and 1920 x 1200 for the ThinkPad--and 10 touch points. That 0.7 inches may not seem like much, but the Dell screen looks even bigger. That said, the Dell is also thicker and heavier than the ThinkPad, and that may negate the advantage of its screen for some. The Dell Venue 11 Pro weighs 1.6 pounds compared to 1.3 pounds for ThinkPad 10. They both have a solid, dense feel to them.

ThinkPad 10 (front) and the bigger Venue 11 Pro (rear)
Given that, the size difference falls in favor of the Dell, I think, and if you look at the keyboards in particular, you can see why: The Lenovo keyboard is excellent, and it packs a blass trackpad in lieu of the "nubbin"-style ThinkPad pointer I prefer. More problematic, it is much smaller than the Dell keyboard, and could be arduous to use for long periods of time, especially if you have large hands as I do. So while I never had any real issues with it in short bursts, I would prefer the Dell for real work. It's just closer to full-sized.

ThinkPad Ultrabook keyboard (top) vs. Dell Mobile Tablet Keyboard (bottom)
How these keyboards and other accessories connect is also important, I think. The ThinkPad 10 and its Ultrabook keyboard (as it's called) connect together nicely for traveling, but when you're using them together, the ThinkPad 10 only connects magnetically to the keyboard, and you can't adjust the angle of the screen at all. The Dell's optional Mobile Tablet Keyboard has a firmer, clickable connection, and you can change the angle of the screen, though it doesn't go back far enough. You can also carry both via the screen, as they are solidly connected. This all adds up to a better productivity experience on the Venue 11 Pro.

The Dell screen is adjustable, but doesn't go back very far

The ThinkPad 10's screen is not adjustable at all
But that's traditional productivity, with a keyboard and mouse/pointing device. Where Lenovo edges ahead is with its pen. Part of the reason is that Dell's Venue Pro pens have never worked well in my opinion, even the more recent versions. But the ThinkPad 10 active digitizer pen—which is bundled with the tablet—is surprisingly good. Adding to this, the ThinkPad 10 is of course thinner and lighter than the Dell, so the overall handwriting experience is superior. And if you get the Ultrabook keyboard, there's a handy dock for the pen. Take that, Surface.

Point being: If traditional keyboard input is important to you, the Dell is the better choice. But the ThinkPad wins for pen-based note-taking and general portability.
Both firms claim "up to 10 hours of battery life." But that Dell Mobile Tablet Keyboard comes with an additional battery, providing "up to 15 hours" of total battery life for that device. That alone may put the Dell over the top for many.
Both systems offer a desktop dock. I'm curious about the applicability of such machines for desktop computing, but then they're not designed for CAD-CAM work, video editing, Photoshop or Visual Studio. Instead, they address that very real—and very large—part of the market that has modest computing needs. You know, the part of the market that Chromebook is starting to attract. And on that note, both solutions are quite interesting. And they offer portable and desktop-bound productivity options that competing platforms—iPad, tablets, Chromebook—simply can't match.
That said, I still think of these tablets as "devices" first, PCs second. That is, if you primarily need the full power of the PC, you need a "real" PC, whether it's a Surface Pro 3-class hybrid or a traditional, touch-based Ultrabook. These machines feature faster Intel Core processors, and have more RAM and storage, and bigger screens and keyboards.
But remember. That "full PC" experience is increasingly a niche. I need such a machine, and I suspect many readers of this site do as well, and will for the foreseeable future. We won't be able to "switch" to a Dell Venue 11 Pro or ThinkPad 10 (which would of course be used alongside a smart phone) because so much of what we need to do is not addressed by such machines. But we are the minority, and these devices, I think, provide a very real peek at the future of Windows-based computing. In other words, this, and not a traditional laptop/Ultrabook is the mainstream future of Windows.

But how to choose?
As noted, the Dell offers a superior keyboard/typing experience and a bigger screen, albeit at the cost of weight and thickness. The ThinkPad 10 is smaller and lighter and more portable, and more easily used for note-taking. It's a better tablet, I guess.
But the real kicker for many will be the respective prices of each device. And this is where that old Dell Venue 8 Pro/ThinkPad 8 comparison comes into play.
Dell's Venue 11 Pro starts at $429.99 and goes up from there. The review unit with its excellent Mobile Tablet Keyboard would set you back about $640 in total (and that includes the upgrade to Windows 8.1 Pro, which my review unit does have): That's $500 for the tablet and $140 for the keyboard (today; Dell's prices infamously fluctuate).
The ThinkPad is, alas, much more expensive. While Lenovo promises build-your-own models that will start at $599, today's base model (and my review unit) is $729, and the Ultrabook keyboard is $119.99, for a grand total of $849. That's squirting into Surface Pro 3 territory (where a base model plus Type Cover is about $930).
I've always respected the quality of ThinkPad devices, and this machine's quality and portability are unmatched. But the price differential here is hard to justify, and with the Dell offering better battery life (for those with keyboards) and a bigger screen and keyboard, the choice for many is easy to make.
Both the Dell Venue 11 Pro and Lenovo ThinkPad 10 are recommended for those willing to jump feet-first into Microsoft's "mobile first, cloud first" world of hybrid computing. But those with less modest computing needs—power users, IT pros, developers, and so on—will want to stick with a real PC.
 Microsoft
Microsoft 






































 Florence Ion
Florence Ion