While Apple users have iCloud, and Android fans have Google Drive, Windows Phone devotees have SkyDrive. SkyDrive is Microsoft’s free online cloud storage service and every Windows Live account automatically receives 7GB of free storage space, which can be accessed from any device with an Internet connection—including, naturally, Windows Phone 8 handsets.
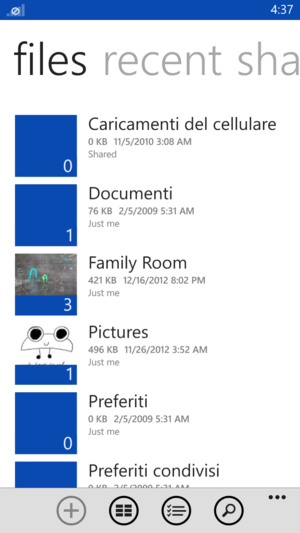
There are a couple of different ways to use SkyDrive with your Windows Phone 8 device. Windows Phone 8 has some basic SkyDrive integration built in so you can save and backup files to SkyDrive, even if you don’t want to download the SkyDrive app from the Windows Phone Store.
SkyDrive is integrated into Windows Phone 8 mainly in the Photos, Office, or OneNote apps. For example, when looking at a picture in the Photos app, you can save that picture to your SkyDrive by tapping the More button (three ellipsis in the lower right corner) and then 'save to SkyDrive.' You can also set up your Photos app to automatically save photos and videos to SkyDrive, by going to Photos > More (...) > Settings > SkyDrive and turning automatic upload “on.”
Likewise, when you save a document or spreadsheet in the Office app, you can choose to save it to SkyDrive by tapping the 'save as' button and choosing “SkyDrive.” You can access these SkyDrive documents (even if you don’t have the SkyDrive app) by going to the Places screen in Office and choosing SkyDrive. The OneNote app automatically syncs with your SkyDrive account, saving a copy of any notebooks and notes that you’ve made on your phone to the cloud. To manually sync your OneNote notebooks, open the OneNote app, tap the More ellipsis button, and tap 'sync.'

Your SkyDrive account is also available in other apps—especially apps that access photos. For example, if you want to choose an avatar picture for Skype, you’ll be able to choose photos from both your phone and your SkyDrive account. Also, if you want to choose a lock screen photo, you can select from photos in your SkyDrive folders.
You don’t need to download the SkyDrive app to be able to use SkyDrive as a resource on your Windows Phone 8 device. However, if you want to be able to manage your SkyDrive files and folders—for example, if you want to be able to move, rename, and delete SkyDrive files—you will need to download the app (or access your account through the web service). Once you have downloaded the free SkyDrive app from the Windows Phone Store, open it by tapping on it in your app menu. You will be prompted to sign into your Windows Live account (even if you’ve already signed in on your phone).
The SkyDrive app has three screens: files, recent, and shared. The files screen shows all of your files, the recent screen shows files you’ve recently accessed, and the shared screen shows files and folder that have been shared with you by other users.
To open a file or folder, just tap on it. Files will be opened in the app associated with them—for example, Word documents will be opened in the Office app while pictures will be opened within the SkyDrive app.
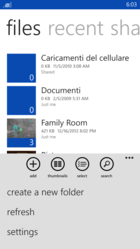
At the bottom of each SkyDrive screen is the menu bar, which has four buttons: add, thumbnails, select, and search, along with the More ellipsis button to access additional features. The add button lets you add files to your SkyDrive (including to different folders in your SkyDrive). The thumbnails button lets you toggle between viewing files as thumbnails (the default view) or as a list with extra details such as name, size, and date created. The select button lets you select one or more files to move or delete; the search button searches within SkyDrive for your media.
The More ellipsis on the menu bar lets you access more features, including the ability to add new folders, refresh your SkyDrive, and access the settings panel. You can rename any folder in your SkyDrive by tapping on it to open it, tapping the ellipsis, and tapping “rename.” In the settings panel, you can see how much space your SkyDrive has available (in the account pane), and you can choose photo upload and download size (original or resized) in the general pane.

Once you've opened a folder in SkyDrive the menu bar changes slightly to provide you with different features—most notably, the 'thumbnails' button changes its name to 'details' when you've organized your folders in list form, and the 'search' button is replaced by a 'share' button that lets you share files using an email link. You can also share folders by copying a link to the clipboard, or by tapping the 'permissions' button and adding contacts or email addresses to the folder.
While the SkyDrive app isn’t necessary to perform simple backups, as Windows Phone 8 has those services well integrated, it is worth having if you want to be able to manage your SkyDrive files and folders on the go.
No comments:
Post a Comment